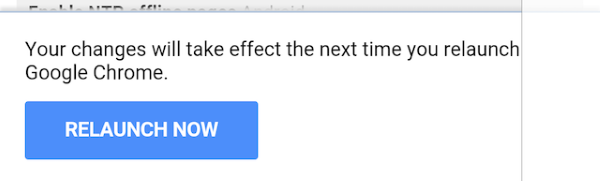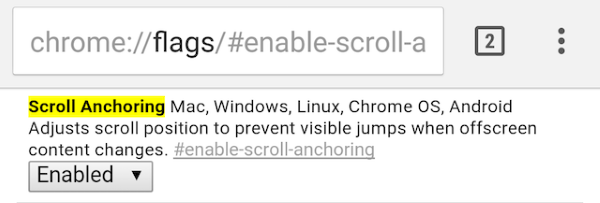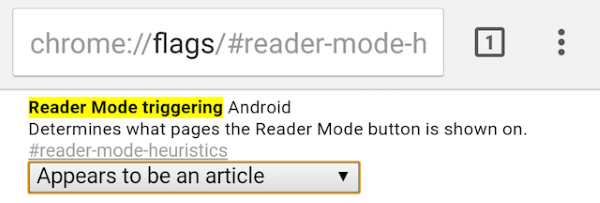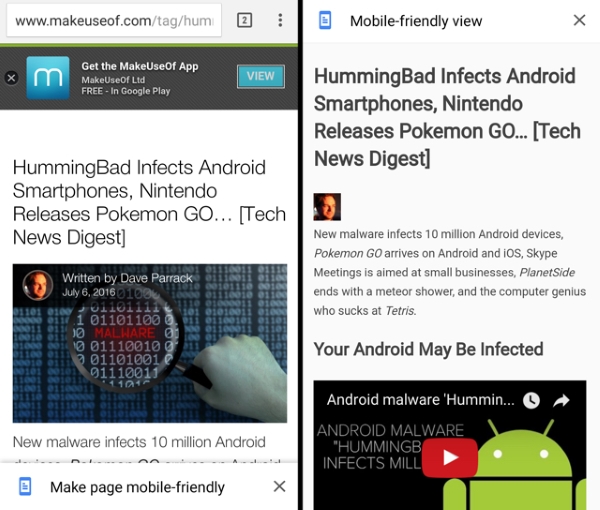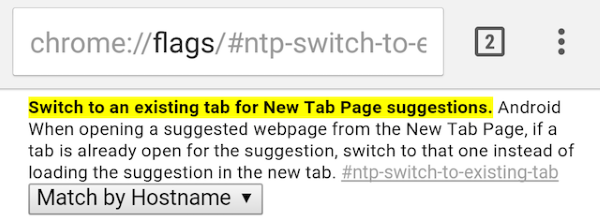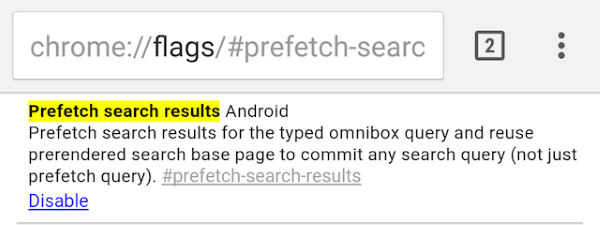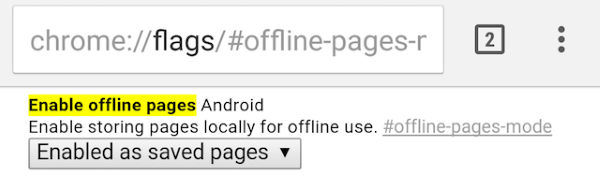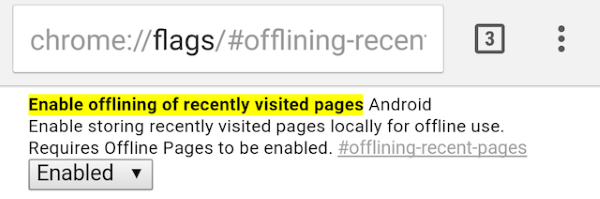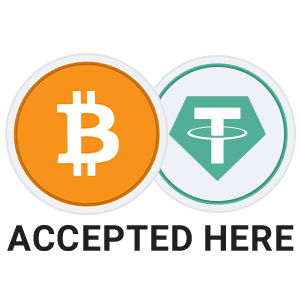بسیاری از تست های سرعت و مقایسه ها نشان می دهد که سریعترین مرورگر پلتفرم اندروید اپلیکیشنی نیست جز کروم شرکت گوگل. البته این موضوع بدان معنا نیست که این اپلیکیشن نمی تواند بهتر از این باشد. شاید نبود افزونه ها در نسخه ی اندروید کروم دلسردتان کرده باشد، اما باید بگوییم که همیشه فوت و فن های خاصی برای بازدهی بهتر وجود دارد.
مطمئناً نسخه ی جدید مرورگر فایرفاکس و قابلیت صف بندی صفحات آن یکی از دوست داشتنی ترین قابلیت هایی است که تاکنون دیده ایم، قابلیتی جذاب که شاهد چیزی مشابه با آن در کروم نیستیم. اما کروم قابلیت خوب دیگری در چنته دارد. برای دسترسی به آن ها فقط کافیست که یک نسخه پایدار از کروم را روی گجت اندرویدی خود نصب کرده باشید.
ترفندهایی که در ادامه برایتان آورده ایم، ترفندهایی مخفی هستند که ضمن اجرا در نسخه پایدار ممکن است روی نسخه های بتا و نسخه توسعه دهندگان این مرورگر نیز کار کنند.
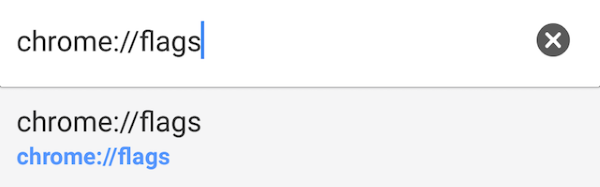
گوگل کروم همیشه تعداد کمی از ویژگی ها و یا تنظیمات آزمایشی جدید را در هر بروزرسانی خود ارائه می کند.، مواردی که به صورت پیش فرض در اختیار کاربران قرار نمی گیرند. اما بد نیست بدانید که کاربران کنجکاو می توانند به این قابلیت ها سرک بکشند. این ویژگی ها و تنظیمات تحت عنوان «Chrome Flag» شناخته شده و شما می توانید از طریق زیر به آن دسترسی داشته باشید:
chrome://flags
از آنجایی که این پرچم ها قابلیت هایی آزمایشی هستند، ممکن است به درستی کار نکرده و یا در هنگام اجرا برنامه های دیگر به مشکل بخورند. در این صورت کافی است تغییرات انجام شده را به حالت اولیه بازگردانید.همانند پرچم های پنهان کروم در نسخه ی دسکتاپ که موجب بهبود تجربه وبگردی در این پلتفرم می شود، در اندروید نیز دانستن استفاده ی صحیح از هر پرچم موجب تبدیل کروم به یک مرورگر ایده آل برای انجام کارهایتان خواهد شد. برای بازدید از هر پرچم، ما یک آدرس دقیق و یا یک عبارت کلیدی برای استفاده از آن در گزینه ی «Find in Page» در اختیارتان می گذاریم.
به یاد داشته باشید، وقتی که هر پرچمی را فعال و یا غیرفعال می کنید با دکمه ای مشابه تصویر زیر مواجه خواهید شد:
در واقع این تنظیمات جدید زمانی مؤثر واقع خواهند شد که شما یک بار کروم خود را راه اندازی مجدد کنید. با انجام این کار، تمامی صفحات باز شده روی این مرورگر بسته خواهند شد. پس به عنوان یک نصیحت، به دلیل آن که ممکن است در این فرآیند صفحات خود را از دست بدهید ابتدا موارد مهم را بوکمارک کرده و سپس اقدام به راه اندازی مجدد کروم کنید.
جلوگیری از تغییر موقعیت لینک ها به هنگام بارگذاری صفحه
این مورد یکی از آزاردهنده ترین مسائل در مورد کلیک کردن در محیط وب به حساب می آید. فرض کنید صفحه ای جدید باز کرده و چشمتان به یک لینک می خورد. درست موقعی که می خواهید روی آن لمس کنید به سبب تکمیل بارگذاری صفحه ی وبسایت، ناگهان این لینک جا به جا شده و به پایین صفحه می رود؛ موقعیتی که امکان لمس روی لینک اشتباه را به شدت افزایش خواهد داد.
این موضوع معمولاً به آن دلیل اتفاق می افتد که بارگذاری المان های جدید صفحه در مدت زمان بسیار کوتاهی انجام می شود. برای جلوگیری از چنین اتفاقی کافیست از طریق یک سوئیچ مطمئن شوید که حتی در هنگام بارگذاری صفحه نیز لینک مورد نظرتان تکان نمی خورد.
برای فعال کردن این سوئیچ می بایست مسیر زیر را دنبال کنید:
chrome://flags/#enable-scroll-anchoring
یا این عبارت کلیدی را در بخش Find in Page جست و جو کنید:
scroll-anchoring
زمانی که آن را فعال کردید لازم است یک بار کروم را راه اندازی مجدد کنید. دفعه ی بعد که به کروم سر بزنید قادر هستید در حین بارگذاری صفحه هم روی لینک دلخواه تان کلیک کنید. کافیست لینک مورد نظر خود را انتخاب کرده و بدون ترس از جا به جایی روی آن ضربه بزنید.
استفاده از گزینه ی «Reader Mode» برای خواندن راحت تر صفحات
یکی از ویژگی های محبوب مرورگر سافاری در پلتفرم ۹ iOS وجود حالت Reader Mode است، قابلیتی که به واسطه ی آن تمامی عناصر غیر ضروری از جمله تبلیغات و لینک های غیر مرتبط یک صفحه پاک شده تا کاربر بتواند تجربه ی بهتری در خواندن داشته باشد. بد نیست بدانید که در پلتفرم اندروید، کروم نیز این ویژگی را به صورت پنهان در اختیار دارد.
برای فعال کردن این قابلیت مسیر زیر را دنبال کنید:
chrome://flags/#reader-mode-heuristics
یا این عبارت کلیدی را در بخش Find in Page جست و جو کنید:
Reader-mode
در بخش «Reader Mode triggering Android» گزینه ی Default را به Always یا Appears to be an article تغییر دهید. توصیه می کنیم از گزینه ی Appears to be an article استفاده کنید تا یک صفحه ی وبسایت آمازون مملو از عکس را به شکل یک مقاله متنی بلااستفاده نبینید.
با فعال کردن این پرچم، هر زمان که در حال خواندن مقاله ای هستید، یک پاپ آپ کوچک در پایین صفحه از شما می پرسد که آیا مایل هستید تجربه مطالعه در این صفحه را ارتقا دهید یا خیر. به محض لمس آن المان های غیر ضروری از صفحه حذف شده و تجربه ی بهتری را در خواندن مطلب برایتان به ارمغان می آورد.
جلوگیری از باز شدن یک صفحه برای بار دوم
همانطور که می دانید مدیریت تب ها در گوگل کروم دسکتاپ یک مشکل بزرگ به شمار می رود، موردی که با ابعاد بزرگترش در پلتفرم اندروید مواجه هستیم. معمولاً زمانی که چندین تب به صورت هم زمان باز هستند، پرسه زدن میان آن ها می تواند کار دشواری باشد. این امر تا جایی پیش می رود که گاهی فراموش می کنید در حال خواندن کدام صفحه بوده اید.
به همین خاطر در اغلب موارد ترجیح می دهید که یک تب جدید باز کرده و یا روی آیکن میانبر سایت کلیک کنید، و این مورد باعث خواهد گشت تا از صفحه ی مورد نظر شما در کروم دو تب مشابه باز باشد، موردی که یک عامل مضر برای رم دستگاه به شمار رفته و عملکرد کلی آن را با مشکل مواجه می سازد.
برای رفع این مشکل، کروم از یک گزینه ی کاربردی برخوردار است. اگر روی کروم خود از فیسبوک استفاده کرده و از قضا برای دسترسی به آن روی آیکن اتصال سریع کلیک می کنید، کروم به جای باز کردن یک تب جدید، شما را به همان تبی که در آن فیسبوک باز بوده، منتقل می کند.
برای فعال کردن این قابلیت مسیر زیر را دنبال کنید:
chrome://flags/#ntp-switch-to-existing-tab
یا این عبارت کلیدی را در بخش Find in Page جست و جو کنید:
switch-to-existing
در این بخش گزینه ی Switch to an existing tab for New Tab Page suggestions را به Match by hostname تغییر دهید. بدین ترتیب به جای باز شدن صفحه ی جدید به صورت خودکار به یک تب از پیش باز شده منتقل خواهید شد.
باز کردن سریعتر نتایج جست و جو
omnibox گوگل کروم ابزار قدرتمندی است، قابلیتی که به کاربر اجازه می دهد تا لینک ها را جست و جو کرده و باز کند. وظیفه ی اصلی omnibox جستجو بوده و با استفاده از آن می توانید تقریباً بلافاصله به نتایج گوگل دسترسی پیدا کنید. اما ترفندی وجود دارد که می توانید با آن سرعت بارگذاری صفحات وب را افزایش دهید.
وقتی که روی یکی از لینک های باز شده از جستجوی خود کلیک می کنید، کروم اندروید یکی یکی المان ها را بارگذاری می کند. این در حالی است که گوگل این صفحه را از قبل کش کرده و منابع مورد نیاز آن را بر اساس المان ها به خوبی می شناسد. بنابراین اگر گزینه ی Prefetch search results را فعال کنید، کروم و گوگل با کمک یکدیگر و به شیوه ای هوشمندانه منابع حیاتی و صفحه اینترنتی را به صورت هم زمان بارگذاری می کنند.
برای فعال کردن این قابلیت مسیر زیر را دنبال کنید:
chrome://flags/#prefetch-search-results
یا این عبارت کلیدی را در بخش Find in Page جست و جو کنید:
prefetch
کمی پیچیده است، اما ارزش کاری که می کنید را دارد. به گفته ی گوگل با انجام این ترفند، بارگذاری صفحات بین ۱۰۰ تا ۱۵۰ میلی ثانیه سریعتر از قبل خواهد شد؛ قابلیتی لذت بخش که هیچ هزینه ی اضافه ای برای کاربر نداشته و تنها ترتیب بارگذاری صفحات را تغییر می دهد.
ذخیره ی صفحات و تب های اخیرا باز شده به صورت آفلاین
هنگام جستجو در اینترنت با صفحه ای مواجه می شوید؛ می دانید که این صفحه حاوی مطالب جالبی است، اما ترجیح می دهید بعداً بازگشته و آن را چک کنید. سوالی که شاید از خود بپرسید این است که چرا وقتی برای چک کردن مقاله ی باز می گردم، باید آن صفحه مجددا بارگذاری شود؟
برای این که مجدداً صفحه ی مورد نظرتان بارگذاری نشده و حجم تان هدر نرود، می توانید از قابلیتی که کروم به صورت پنهان در اختیارتان گذاشته استفاده کنید. به واسطه ی این قابلیت قادر هستید صفحاتی که نیاز دارید را به صورت آفلاین ذخیره کرده و هر زمان که خواستید به خواندن آن مشغول شوید.
برای فعال کردن این قابلیت مسیر زیر را دنبال کنید:
chrome://flags/#offline-pages-mode
یا این عبارت کلیدی را در بخش Find in Page جست و جو کنید:
Offline-pages-mode
این اولین گام به شمار می رود. پس از وارد کردن عبارت کلیدی، با دو گزینه مواجه خواهید بود: Enabled as bookmarks یا Enabled as saved pages. برای فعال کردن این قابلیت می بایست گزینه ی دوم را انتخاب کنید.
حال، هر بار که روی علامت ستاره بوکمارک در کروم اشاره کنید، صفحه مورد نظر شما همراه با کلیه ی تصاویر و المان ها به صورت آفلاین ذخیره خواهد شد. صفحه ای را به صورت آفلاین می خواهید؟ پس روی علامت ستاره کلیک کنید. شما می توانید از طریق مسیر Menu > Saved Pages به موارد ذخیره شده ی خود در هر زمان که خواستید دسترسی داشته باشید.
شاید بگویید که با استفاده از نرم افزار Pocket هم می توان صفحات را در حالت آفلاین ذخیره کرد. باید بگوییم که این ابزار در همه ی وبسایت ها به خوبی کار نمی کند، به ویژه برای بحث هایی که در انجمن های گفتگو انجام می دهید.
جایی که واقعاً این قابلیت کاربرد خود را نشان می دهد زمانی است که در حال جستجو در اینترنت هستید و به یک باره اینترنت قطع می شود. متأسفانه این گزینه فعلا برای تب هایی که اخیراً از آن ها بازدید کرده اید عمل نمی کند، مگر آن که پرچم دیگری را فعال کنید.
برای فعال کردن این قابلیت مسیر زیر را دنبال کنید:
chrome://flags/#offlining-recent-pages
یا این عبارت کلیدی را در بخش Find in Page جست و جو کنید:
Offlining
با فعال کردن چنین قابلیتی اندروید به صورت خودکار یک کپی به صورت آفلاین از مطالب هر صفحه تهیه کرده و کاربر می تواند با کلیک روی گزینه ی بازگشت، به جای این که پیغام خطا در اتصال را مشاهده کند، مجدداً به مطالب صفحه ی قبل دسترسی پیدا کرده و آن ها را بخواند.
چه پرچم های دیگری می شناسید؟
امیدواریم ذکر موارد فوق به شما در داشتن تجربه ای بهتر از مرورگر کروم کمک کند.
ما همیشه از آموختن ترفندهای جدید برای سرعت بخشیدن به تجربه ی وبگردی استقبال می کنیم. بنابراین اگر پرچم های دیگری می شناسید حتما آن ها را در بخش نظرات با ما به اشتراک بگذارید.