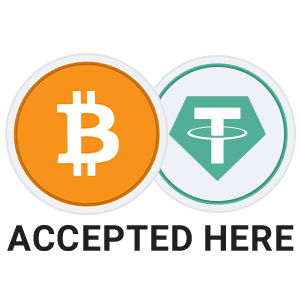وردپرس در ادامه راه پروژهٔ موفق b2 است که در سال ۲۰۰۳ شکل گرفت. نام وردپرس را کریستیان اِسلِک، دوست مت مولنوگ(توسعهدهندهٔ اصلی وردپرس) پیش نهاد و از آن روز وردپرس با سرعت و پیشرفتی قابل ملاحظه تبدیل به معروفترین و پرکاربردترین ابزار ساخت وبلاگ و سایت بر روی هاست شده است.
وردپرس یک سیستم مدیریت محتوا برای سایتها و وبلاگ هاست برای محتوای آموزشی، تجاری، علمی و... همچنین قابلیت ایجاد سایتهای اجتماعی با افزونههای قدرتمند همچون buddypress
ایجاد انجمن با افزونه bbpress و... را داراست که با زبان برنامه نویسی پی اچ پی نوشته شده و توسط مایاسکیوال پشتیبانی میشود. همچنین نسخهای برای ( پستگرسکیوال (نیز موجود میباشد این سیستم (وردپرس) کاملاً رایگان و متن باز است.
وردپرس یک سیستم مدیریت محتوای وب ( Content Management System) یا CMS که برای اجرای آن
به یک wamp server یا xampp server که برنامه های زیاد دیگه هم وجود داره نیاز هست
WAMP چیست ؟
ومپ یا WAMP مخفف کلمات Windows ، Apache ، MySQL ، PHP و Perl می باشد و همانطور که از نامش پیداست یعنی بستری برای شما فراهم می کند که بتوانید به یکباره و بدون نیاز به انجام تنظیمات جانبی ، تمامی سرویس های ذکر شده را بر روی سیستم عامل ویندوز بصورت یکجا نصب و راه اندازی کنید در عین حال که رابط کاربری ساده ای در اختیار شما قرار می گیرد. استفاده از WAMP برای نصب ، تست ، برنامه نویسی و اجرا کردن نرم افزارهای تحت وب باز متن یا Open Source در سیستم عامل ویندوز برای برنامه نویسان PHP و Perl ای توصیه می شود که توانایی کار کردن با خود سیستم عامل لینوکس را ندارند. در واقع این نرم افزار یک شبیه ساز وب سرور و تمامی مخلفات لینوکسی آن در ویندوز می باشد و شما تقریبا همه نرم افزارهایی که در قالب Web Application در زبان های برنامه نویسی PHP و Perl نوشته شده اند را می توانید در این محیط نصب و راه اندازی و تست و البته توسعه دهید
شما برای اینکه بتوانید یک سیستم مدیریت محتوای تحت وب در اینترنت داشته باشید و بخواهید بر روی آن تغییرات و برنامه نویسی انجام دهید نیازمند خرید یک فضای لینوکسی در اینترنت به نام Host یا هاست هستید ، در ادامه شما نیاز به استفاده از کنترل پنل مدیریت هاست خود دارید تا بتوانید تنظیمات مربوط به پایگاه داده MySQL این سیستم مدیریت محتوا را انجام دهید در اکثر موارد این کنترل پنل به نام Cpanel معروف است که در لینوکس راه اندازی می شود. اگر قرار باشد شما با هر بار کد نویسی بخواهید کد مورد نظر خود را در این هاست کپی کنید و سپس به بررسی نتیجه بپردازید بسیار طولانی و طاقت فرسا می شود ، شما با استفاده از WAMP می توانید براحتی همه این تنظیمات را بصورت محلی بر روی سیستم خود نصب و اجرا کنید و به همین دلیل است که در بسیاری از اوقات به نصب WAMP در سیستم عامل و راه اندازی سیستم های مدیریت محتوا در آن Local Host یا هاست محلی نیز گفته می شود زیرا تمامی مواردی که شما در یک هاستینگ اینترنتی نیاز دارید را بصورت یکجا و با چند کلیک فراهم می کند. توجه کنید که WAMP بصورت یکجا تمامی مواردی که یک نرم افزار باز متن یا Open Source برای اجرا نیاز دارد ، اعم از سیستم عامل ، پایگاه داده ، زبان اسکریپت نویسی و فضای اجرایی را به یکباره در اختیار شما قرار می دهد.
XAMPP چیست ؟
تمامی مواردی که ذکر کردیم در خصوص نرم افزار WAMPP در خصوص نرم افزار XAMPP که زمپ خوانده می شود نیز صادق است. این نرم افزار نیز همانند WAMP عمل می کند و برای شبیه سازی لوکال هاست بر روی سیستم عامل مورد استفاده قرار می گیرد. مشابه WAMP در XAMPP نیز ما سیستم عامل یا OS ، پایگاه داده یا Database ، زبان اسکریپت نویسی یا Scripting Language و فضای ذخیره سازی یا Host را در اختیار می گیرم و به همین شکل Apache و MySQL و Perl و PHP در هنگام نصب هر دو نرم افزار WAMP و XAMPP به سادگی و تنها کلیک کردن چند دکمه انجام می شود. توجه کنید که از این سری نرم افزارها در اینترنت ممکن است زیاد باشد اما بهترین های آنها از نظر بنده در وهله اول WAMP و در وهله دوم XAMPP و در نهایت نرم افزار مشابه دیگری به نام EasyPHP می باشد. البته این نظر شخصی بنده هست.
من تو این دوره از ومپ استفاده کردم
برای دانلود ومپ به این سایت مراجعه کنید
آخرین ورژن 2.5 هست با توجه به نوع سیستم خود یکی رو انتخاب کنید 64 بیتی یا 32 بیتی
بعد از دانلود شروع میکنیم به نصب ومپ
روی نصب ومپ نوشته شده نسخه 2 ولی در اصل نسخه 2.5 هست که نصب میکنم
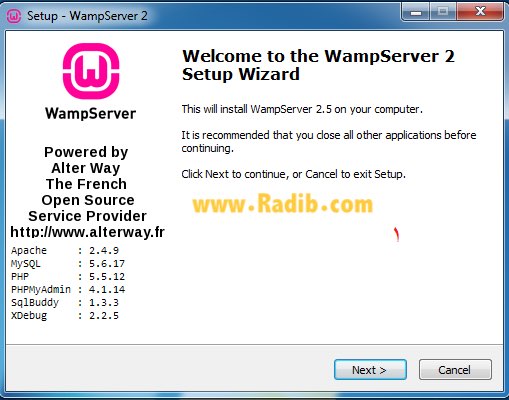
در این صفحه که خوش آمدگویی است بر روی دکمه Next کلیک کرده تا به صفحه بعد بروید.
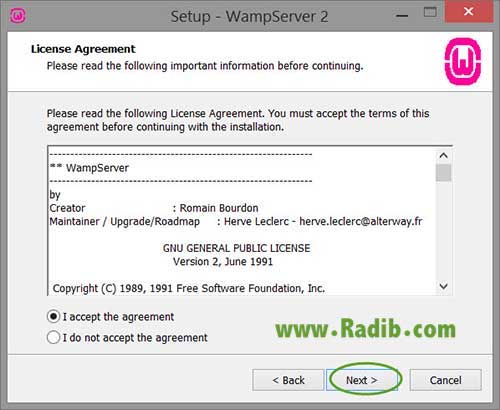
در این صفحه قوانین مورد استفاده از این نرم افزار بیان میشود.
حال گزینه I accept the agreement را انتخاب و بر روی دکمه Next کلیک کرده تا به صفحه بعد بروید.
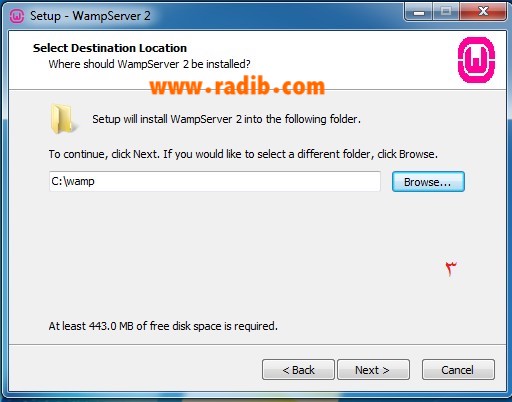
همانند تمام نرم افزارهایی که در سیستم عامل Windows نصب میشوند در این صفحه باید مسیر نصب نرم افزار را مشخص کنیم که معمولا c:\wamp میباشد را انتخاب و بر روی دکمه Next کلیک کرده تا به صفحه بعد بروید.
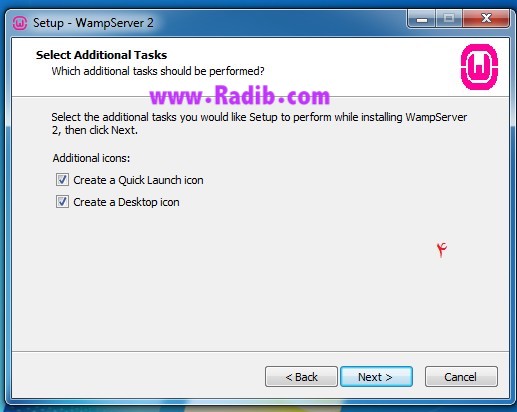
در این صفحه شما می توانید نمایش آیکون نرم افزار را روی دسکتاپ خود داشته باشید.
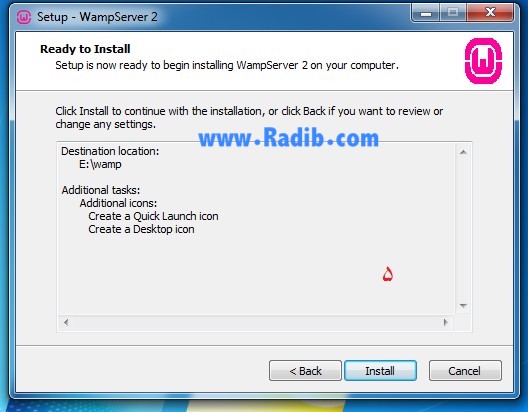
و روی next and install کلیک کنید
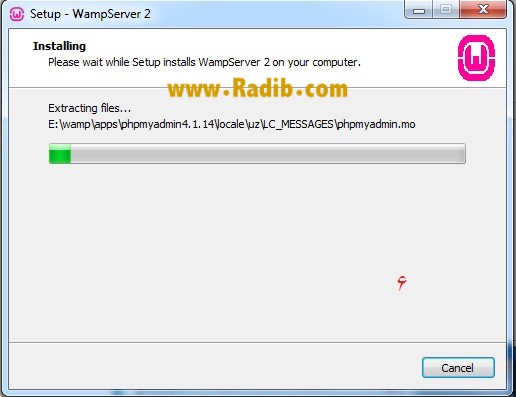
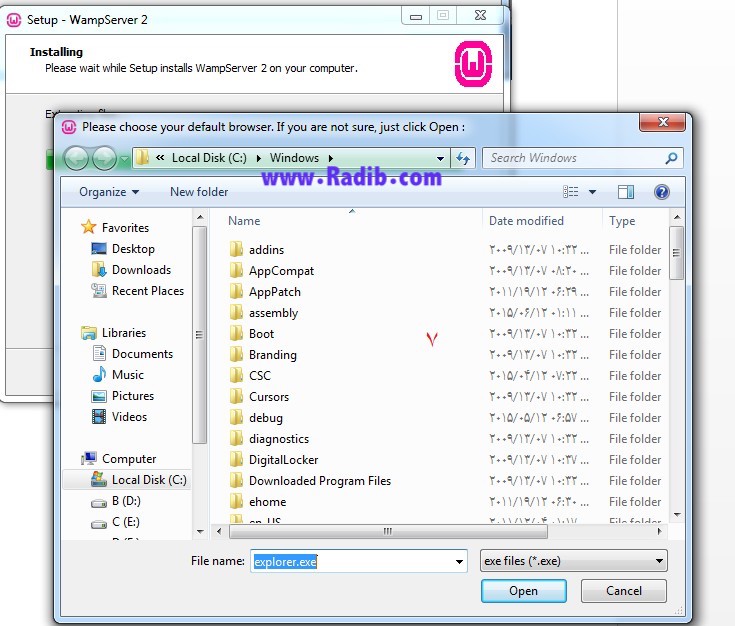
و روی open کلیک کرده
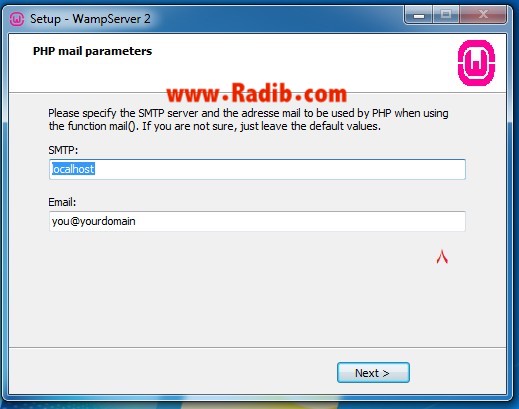
این صفحه را هم تایید کنید تا به بخش تنظیمات مربوط به PHP Mail بروید.
بهتره این صفحه رو دست نزنید البته با عوض کردن SMTP و EMAIL هیچ مشکلی پیش نمیاد
بعد از این صفحه روی گزینه Finish کلیک کنید تا نصب به پایان برسد
نکاتی درمورد ومپ
-هر بار که شما WampServer را اجرا کنید در قسمت Notifcation های ویندوز سون آیکن Wamp را مشاهده می کنید که در گوشه سمت راست و پایین Task Bar ویندوز دیده می شود ، بسته به بسته نرم افزاری WAMP ای که نصب کردید رنگ آیکن ممکن است متفاوت باشد اما شبیه یک W است که در قسمت Customize همین قسمت براحتی قابل مشاده است.
زمانیکه شما WampServer را اجرا می کنید به رنگ آیکن W در Taskbar دقت کنید. اگر همه چیز به درستی انجام شود ابتدا رنگ این آیکن قرمز ، سپس نارنجی و در نهایت سبز می شود. سبز شدن به معنی این است که همه چیز عادی است ، اما اگر رنگ های قرمز یا نارنجی را مشاهده کردید قطعا مشکلی وجود دارد که قبل از ادامه کار بایستی آن را برطرف کنید. یکی از معمولترین مشکلاتی که ممکن است در این مورد پیش بیاید این است که نرم افزاری بر روی سیستم شما نصب شده است که همانند Wamp از پورت 80 در حال استفاده است. WampServer از پورت 80 برای انجام کارهایش استفاده می کند و اگر این مورد مشکل داشته باشد کار نمی کند. مثل نصب دو نرم افزار ومپ و زمپ روی سیتم این مشکل پیش میاد
بعد از نصب ومپ میریم تا وردپرس رو هم دانلود کنیم
در این دوره از آخرین نسخه موجود 4.4.2 هست استفاده میکنیم
وردپرس رو از سایت
دانلود کنید
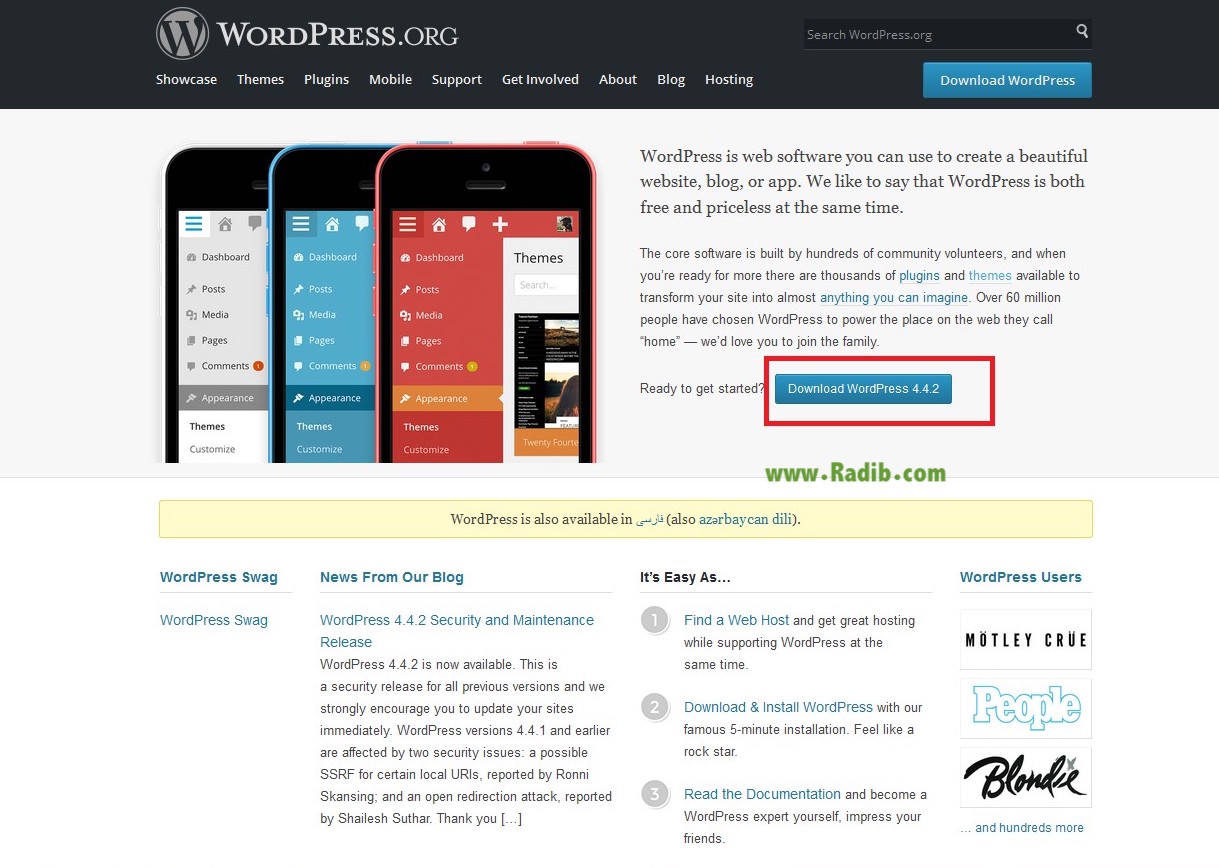
بعد از دانلود وردپرس میریم تا یه دیتابیس برای وردپرسمون نصب کنیم
روی ومپ کلیک کنید و
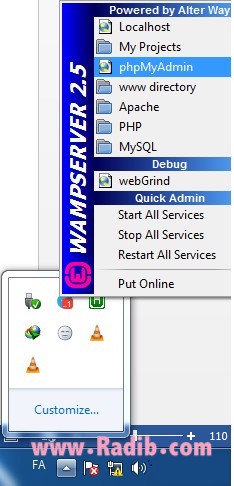
روی گزینه phpmyadmin کلیک کنید
یا داخل نوار آدرس مرورگر خود این آدرس رو وارد کنید
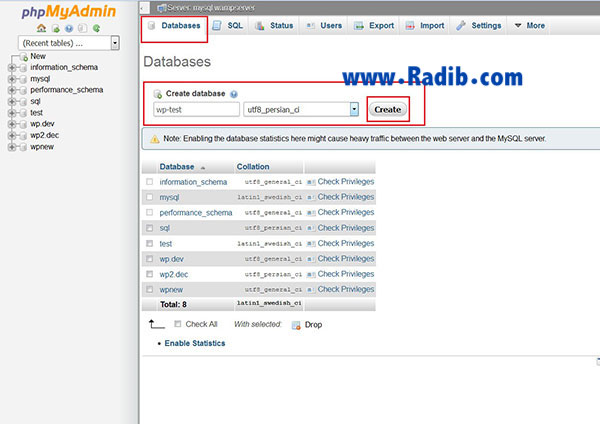
روی database کلیک کنید
با این صفحه روبرو میشید
نام دیتا بیس رو اختیاری وارد کنید که من wp-test نامگذاری کردم
و نوع collation رو طبق تصویر utf8_Persian_ci انتخاب کنید و create رو بزنید
بعد از اینکه ومپ رو نصب کردیم به طور پیشفرض در درایو C نصب میشه
در واقع به این آدرس میریم جایی که قراره وردپرس رو اکسترکت کنیم
C:\wamp\www
ریشه اصلی سایت ما داخله فولدر www هست باید برنامه های پی اچ پی رو اونجا قرار بدیم
اینجا یه فولدر جدید میسازیم ( به طور مثال فولدر test )یادتون باشه داخله فولدر www بعد اینکه فولدر رو ساختیم
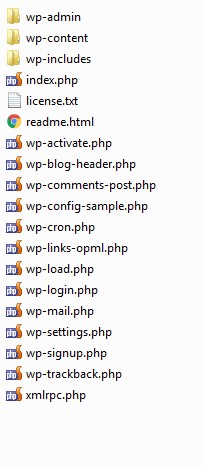
این محتوا رو داخل فولدر test کپی کنیم که وردپرس رو اکسترکت کردیم
یادتون باشه داخله فولدر test این محتوا رو قرار بدیم چون آدرس دهی باید دقیق باشه
در اصل آدرس به اینصورته
C:\wamp\www\test
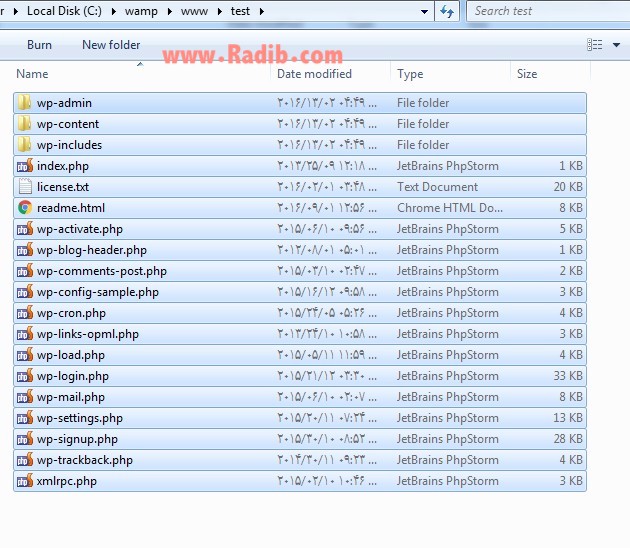
داخله مرورگر این آدرس رو وارد میکنیم
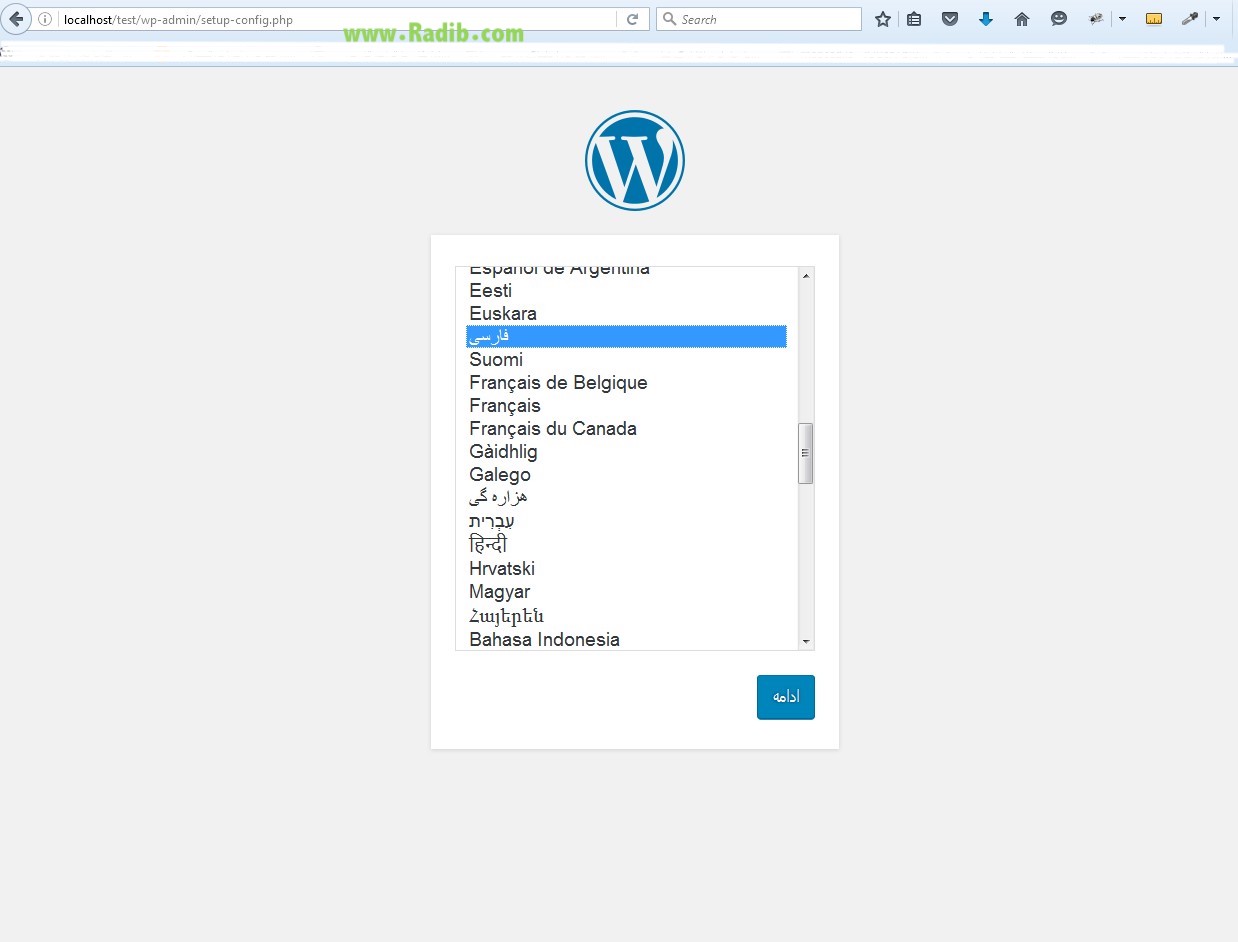
بعد از وارد کردن با این صفحه روبرو میشید باید زبان وردپرس رو انتخاب کنید
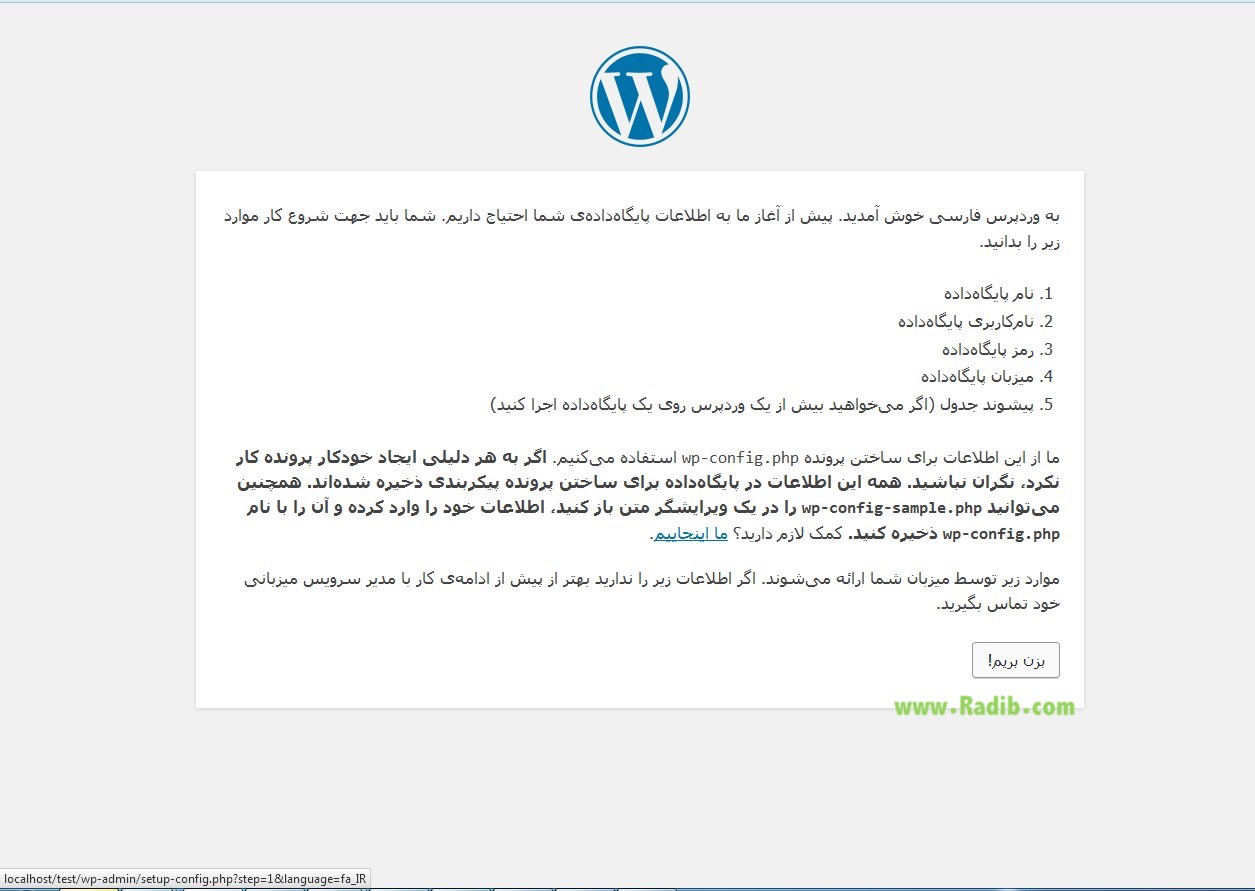
روی گزینه بزن بریم کلیک میکنیم
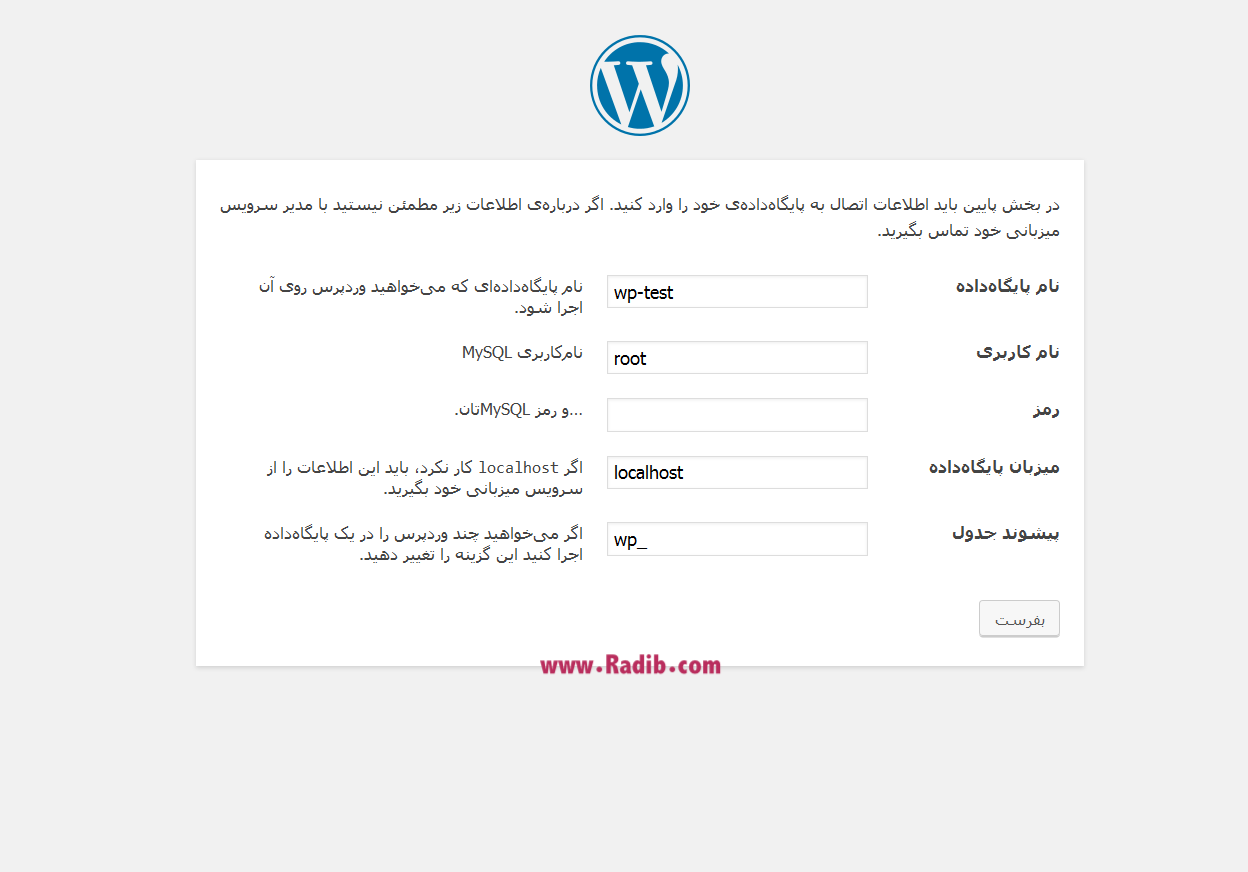
- نام پایگاه داده ای که قبلا انتخاب کرده بودیم رو وارد میکنیم
- نام کاربری دیتابیس به طور پیش فرض root میباشد قرار میدیم
- رمز دیتابیس باید خالی باشد(نکته مهم)
- میزبان پایگاه داده ما localhost میباشد چون روی سرور محلی وردپرس رو نصب میکنیم
- پیشوند جداول دیتابیس رو هم باید عوض کنیم برای امنیت ولی چون روی سرور لوکال هست به این گزینه دست نمیزنم و روی گزینه بفرست کلیک میکنم
نکته بسیار مهم
با این روشی که وردپرس رو نصب میکنیم
نام کاربری حتما باید root باشد
و رمز هم نمیخواد چون دیتابیس ما پسووردی نداره
و روی گزینه بفرست کلیک میکنیم با این پیج (page) مواجه میشیم
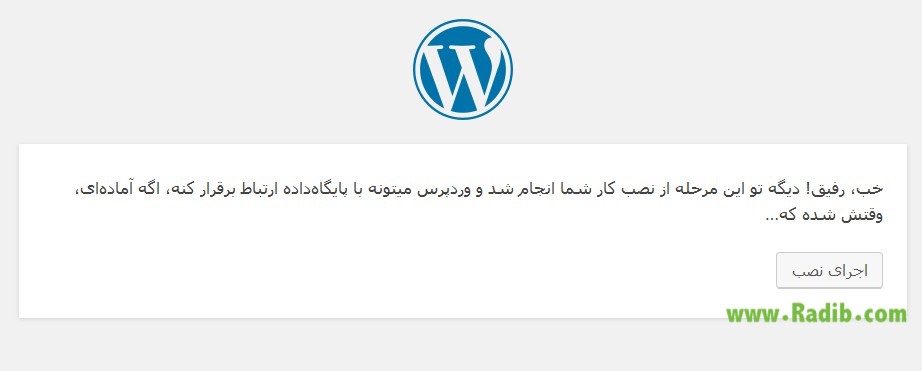
روی اجرای نصب کلیک میکنیم
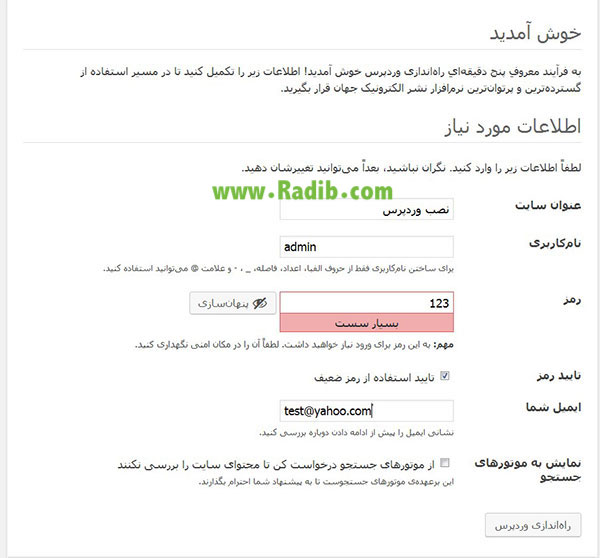
اطلاعات سایت رو وارد میکنیم توجه داشته باشید که به نام کاربری و رمز برای ورود به پنل سایت نیاز داریم
راه اندازی وردپرس رو کلیک میکنیم
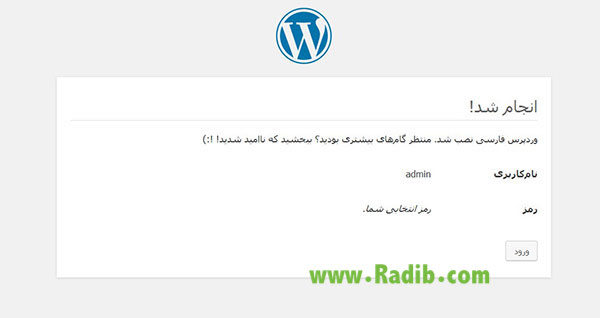
روی گزینه ورود کلیک میکنیم یا در آدرس بار مرورگر این آدرس رو وارد میکنیم
Localhost/test/wp-admin
و در صفحه لاگین با نام کاربری admin و رمز 123 وارد پنل مدیریت میشیم