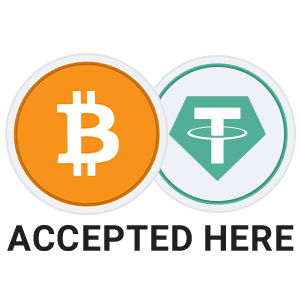خدمت شما علاقه مندان به آموزش پایتون سلام عرض می کنیم. در قسمت قبل با زبان پایتون (PYTHON) چیست و چه کاربردی دارد در خدمت شما بودیم.
نصب پایتون روی سیستم عامل های مختلف
بعد از گذشت چندین سال از بوجود آمدن زبان پایتون، سازندگان این زبان تصمیم به ایجاد یک سری تغییرات کلی در دستورات و ... این زبان گرفتند. پایتون جدیدی که بعد از آن تغییرات عرضه شد، به پایتون 3 معروف شد و پایتون قدیمی پایتون 2 نامیده شد.دلیل این که پایتون 2 از بین نرفت وجود کتابخانه های غنی و قدرتمند پایتون بود که همگی با پایتون 2 نوشته شده بودند. که البته بعدا اکثر کتابخانه ها را با پایتون 3 بازنویسی کردند. در این سری از آموزش های پایتون قصد دارم پایتون 3 را خدمت شما آموزش دهم. چون سرعت بهتری نسبت به پایتون 2 دارد و همچنین کارایی آن نیز بیشتر است!
دانلود و نصب پایتون
مفسر پایتون (مخصوص سیستم عاملتون) رو میتونید از وبسایت رسمی پایتون دانلود کنید.
نکته: شما یا یک برنامه نویس هستید و یا قصد دارید یک برنامه نویس بشوید، قبل از هر چیز سعی کنید با موتور جستجوی گوگل دوست شوید ! مطمئن باشید جواب 99% سوالهایتان را به راحتی خواهید یافت. من به طور میانگین روزانه 10 بار در موتور جستجوی گوگل جستجو میکنم و توجه داشته باشید برای دنبال کردن ادامه ی این آموزش ها و شروع به قسمت 3، نصب مفسر پایتون مخصوص سیستم عامل (ورژن 3.5 یا بالاتر) ضروریست.
نصب پایتون روی سیستم عامل های مختلف
تقریبا مفسر پایتون روی سیستم عامل های مختلفی مانند ویندوز (windows)، مک (MAC) و لینوکس (Linux) قابل نصب است که در ادامه به توضیح و نحوه نصب پایتون روی این سیستم عامل ها توضیحات مختصری را می دهیم.
نصب پایتون روی ویندوز و مک
نصب پایتون در ویندوز و مک که مثل نصب برنامه های دیگر روی ویندوز و مک میباشد. از آنجایی که مطمئنم شما تجربه کار با کامپیوتر را به خوبی دارید، به جزئیات نصب در ویندوز و مک نمی پردازم. و همچنین در صورت بروز هر گونه خطا، میتوانید خطای بوجود آمده را در گوگل جستجو کنید. چون ممکن است تعداد خطاهایی که بوجود بیاد زیاد باشد، پس از توضیح و تفسیر یک به یک این خطاها در اینجا معذورم.
نصب پایتون روی لینوکس
پایتون نسخه 2.7 یا 3.4 در بعضی از توزیع های لینوکس موجود است. اما باز هم تاکید میکنم که ورژن 3.5 و یا بالاتر را نصب کنید.
اگر توزیع شما از دستور apt-get پشتیبانی میکند:
sudo add-apt-repository ppa:fkrull/deadsnakes
sudo apt-get update
sudo apt-get install python3.5
اگر توزیع شما از دستور yum پشتیبانی میکنه:
yum install python3.5بد نیست که بدانید همین دستور yum با پایتون نوشته شده است!
همچنین میتوانید کد منبع پایتون 3.5 را(هم در فرمت زیپ شده به .xz و هم در فرمت زیپ شده به .gzip ) دانلود و نصب کنید.
نصب پایتون روی فری بی اس دی FreeBSD
نصب با pkg
pkg install python3.5همچنین اگر پورت ها را نصب کردید میتوانید به راحتی با دستورات زیر پایتون 3.5 رو نصب کنید:
cd /usr/ports/lang/python35
make install cleanنصب پایتون روی اندروید
برای نصب پایتون بر روی اندروید کافیست برنامه Qpython3 را دانلود کنید. برای همراهی در این سری از آموزش ها Qpython را پیشنهاد نمیکنم چون از نسخه پایتون 3.4 استفاده میکند.
در صورت بروز هرگونه مشکل در نصب میتوانید مشکل بوجود آمده در نصب را به راحتی با جستجو در اینترنت حل و فصل کنید.
از این قسمت به بعد برای یادگیری بهتر زبان پایتون، نصب بودن مفسر آن بر روی سیستم عامل شما الزامیست.
برای امتحان یک بار مفسر پایتون نصب شده در ویندوز را از محلی که در آن نصب کردیم باز میکنیم.
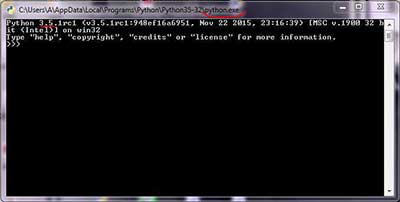
مفسر پایتون در ویندوز
همچنین عکس زیر مربوط به مفسر پایتون 3.5 اجرا شده بر روی freeBSD است.
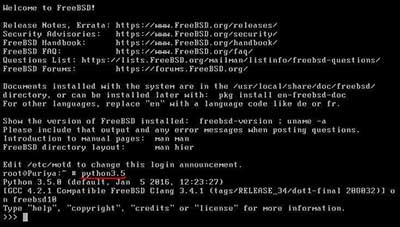
مفسر پایتون در FreeBSD
پس از امتحان درستی روند نصب، مفسر را ببندید و به نکات زیر به دقت توجه کنید.
عکس های نشان داده شده مفسر استاندارد پایتون بود. همچنین ویرایشگرهای متن و محیط های برنامه نویسی رنگارنگ و گرافیکی زیادی نیز وجود دارند که هم در لینوکس و هم در ویندوز قابل نصب هستند. از این بین میتوان به pycharm یا spyder اشاره کرد.
حالات مفسر پایتون:
مفسر پایتون چندین حالت دارد.
> > >به این معناست که مفسر متوقف شده است و منتظر دستورات جدید از سوی شماست.
. . .وقتی دستورات شما بیش از یک خط باشد، هنگامی که به خط بعد میروید مفسر این نقاط را به شما نشان خواهد داد بدین معناست که همچنان منتظر ورود ادامه ی دستورات است.
دستوراتی که شما مینویسید از جلوی < < < شروع میشود. ممکن است یک خط باشد و یا شامل چندین خط که در این صورت شامل . . . هم هست و پس از اجرای دستورات شما، به یک < < < جدید ختم میشود و منتظر دستورات جدید میماند.
بنابر این میتوان گفت تمام آنچه بین پایان دستورات شما و < < < بعدی است، همان جواب دستورات شماست.
توجه: در قید معنای دستورات در عکس پایین نباشید زیرا به زودی همه دستورات را فرا خواهید گرفت.
دستورات برنامه نویسی در عکس پایین، کد های زیر هستند:
if 2+2 is 4:
print("True")جواب برنامه هم کلمه ی True نشان داده شده قبل از < < < آخر است.
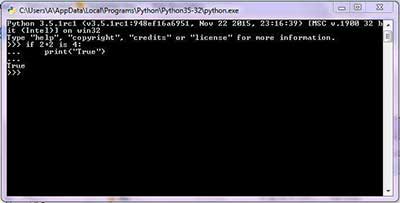
ویرایش گر متنIDE یا محیط برنامه نویسی پایتون
IDE یا Integrad Development Enviroment به معنای محیط توسعه ی مجتمع است که محیط های برنامه نویسی هستند که به برنامه نویس امکان نوشتن برنامه های کامپیوتری را میدهند و از نظر امکانات تفاوت هایی هم با هم دارند. مثلا اکثر IDE ها کلمات کلیدی زبان برنامه نویسی را با رنگ جداگانه از سایر دستورات نشان میدهند کد برنامه قابل فهم تر باشد.
پایتون در نسخه ی ویندوز و مک و بعضی از توزیع های لینوکس خود دارای IDE نیز هست. همچنین IDE هایی زیادی برای پایتون وجود دارد که در صورت تمایل میتوانید از آنها نیز استفاده کنید. در ویندوز IDE در محلی که پایتون را نصب کردید و در پوشه ی زیر قرار دارد:
/Lib/idlelib/idle.pywبه پسوند فایل توجه کنید !
فایل های دارای پسوند .py همگی برنامه های پایتون هستند و فایل های دارای پسوند .pyw برنامه های پایتون مخصوص ویندوز هستند.
توجه: اکثر عکسهایی که از این به بعد در آموزش ها خواهید دید مربوط به IDE استاندارد پایتون در ویندوز است.
حالا همون برنامه ی ساده بالا را در IDE استاندارد پایتون اجرا میکنم.
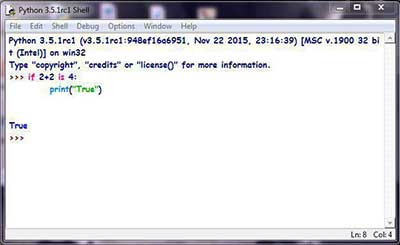
همانطور که میبینید دستورات مختلف به منظور درک بهتر برنامه با رنگهای مختلف نشان داده میشوند و بد نیست بدونید که این IDE به زبان پایتون نوشته شده است !
برای تمرین هم که شده چندین محاسبه ریاضی با مفسر انجام دهید.
در فصل های بعد خواهیم دید که قدرت این مفسر بسیار بیش از اینهاست.