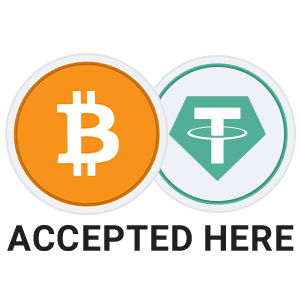To change the default Remote Desktop (RDP) port in Windows, follow these steps:
---
1. Edit the Windows Registry
1. Press the Win + R keys and type the following command:
regedit
2. Navigate to the following path:
HKEY_LOCAL_MACHINE\System\CurrentControlSet\Control\Terminal Server\WinStations\RDP-Tcp3. Double-click on the PortNumber value.
4. Select the Decimal option and enter your desired number (for example, 3390) instead of the default value of 3389.
5. Save the changes and close the Registry Editor.
---
2. Configure the firewall for the new port
1. Go to Control Panel and open the Windows Defender Firewall option.
2. Click on the Advanced settings option.
3. In the window that opens, click on Inbound Rules.
4. Select the New Rule option and perform the following steps:
Select Port.
Select the TCP option and enter the new port (for example, 3390).
Enable the Allow the connection option.
Enter a name for this Rule (for example, RDP New Port).
---
3. Restart the system or RDP service
1. Press Win + R keys and type:
services.msc
2. Find the Remote Desktop Services service and Restart it.
3. Or simply restart the system.
---
Buy a quality virtual server, Click
4. Connecting with a new port
To connect to the server with a new port, enter the following address in Remote Desktop Connection:
IP:Port
Example: 192.168.1.10:3390---
Important note:
If you are connecting to the server via the Internet, you must also forward the new port on your modem or router.
Make sure the new port you choose is outside the reserved range (for example, between 1025 and 65535).
Thank you for You were with Radib until the end of this tutorial